Open Cdr Files In Gimp How To Make Ink
If you have a.PSD file that you need to edit in GIMP and make compatible with a Web browser. How to Convert PSD to HTML With Gimp. And then click 'Open.'
* Please find an FAQ for Inkscape Developers in the wiki.
General
What is Inkscape?
Inkscape is an open-source vector graphics editor similar to Adobe Illustrator, Corel Draw, Freehand, or Xara X. What sets Inkscape apart is its use of Scalable Vector Graphics (SVG), an open XML-based W3C standard, as the native format.
What is “vector graphics”?
In contrast to raster (“bitmap”) graphics editors such as Photoshop or GIMP, Inkscape stores its graphics in a vector format. Vector graphics is a resolution-independent description of the actual shapes and objects that you see in the image. A rasterization engine uses this information to determine how to plot each line and curve at any resolution or zoom level.

Contrast that to raster ('bitmap') graphics, which is always bound to a specific resolution, and stores an image as a grid of pixels.
Vector graphics are a complement, rather than an alternative, to raster graphics. Each has its own purpose and is useful for different kinds of things. Raster graphics tend to be better for photographs and some kinds of artistic drawings, while vectors are more suitable for design compositions, logos, images with text, technical illustrations, etc.
Note that Inkscape can import and display raster images, too. An imported raster images becomes yet another object in your vector graphics, and you can do with it everything you can do to other kinds of objects (move, transform, clip, etc.).
What is “Scalable Vector Graphics”?
Scalable Vector Graphics (SVG) is an open, industry-standard XML-based format for vector graphics developed by the W3C. Its acceptance has grown fast! Most, if not all, vector editors can import and export SVG, and all modern browsers (including IE, starting with IE9) can display it directly, i.e. without requiring any plugins. For more information, see About SVG below.
What platforms does Inkscape run on?
We provide source tarballs for Linux (binary packages are offered by the distributor) as well as flatpak and snap packages and a ppa for Ubuntu, packages for Windows (32bit and 64bit, portable app, fully self-contained installer, binary without installation), and Mac OS X (DMG, also MacPorts, Homebrew provided by community members). We know that Inkscape is successfully used on FreeBSD and other Unix-like operating systems. Note that Windows 98/Me and 2000 are no longer supported.
What formats can Inkscape import/export?
Inkscape natively supports opening or importing many different formats, such as SVG, SVGZ (gzipped SVG), PDF, EPS, and AI (Adobe Illustrator) formats. And, as of version 0.91, Inkscape can import CDR (CorelDraw) and VSD (Visio) natively.
With the help of extensions, Inkscape can open a number of other vector formats. For importing PostScript or EPS, please see How to open EPS files in Windows. For formats of Dia, XFig, or Sketch, you need to have those programs installed.
Inkscape can natively import most raster formats (JPEG, PNG, GIF, etc.) as bitmap images, but it can only export PNG bitmaps.
Inkscape does not intend to export other raster formats than PNG as this is currently the most suitable format for vector graphics: it is an open format which uses lossless compression and is typically supported by all graphics or rendering software.
If you need to convert your vector image into another raster image format (e.g. because your document contains bitmaps and the PNG file size is too large, or you want to use your vector image on a platform which only accepts JPEG), you will need to convert the exported PNG with another software (such as GIMP or ImageMagick) or an extension (see this one for JPEG).
Inkscape can save as SVG, SVGZ, PDF, Postscript/EPS/EPSi, LaTeX (*.tex), POVRay (*.pov), HPGL, and MANY others. Starting with version 0.91, Inkscape can save as: FXG (Flash XML Graphics), SIF (Synfig Animation Studio), HTML5 Canvas, and there are improvements for XAML export. Please see “Exporting Other File Types” section of the Exporting Files chapter of the manual, for more details.
If you need another import or export format that Inkscape currently does not offer, you can make a suggestion to add it to Inkscape in the Inkscape bug tracker.
How did Inkscape start?
Inkscape was started as a fork of Sodipodi, in late 2003, by four Sodipodi developers: Bryce Harrington, MenTaLguY, Nathan Hurst, and Ted Gould. Our mission was creating a fully compliant Scalable Vector Graphics (SVG) drawing tool written in C++ with a new, more user friendly (GNOME Human Interface Guidelines (HIG) compliant) interface and an open, community-oriented development process. Within several months the project had produced several releases, demonstrating a sequence of significant new features and improvements to the codebase and quickly established Inkscape as a noteworthy Open Source project.
What does “Inkscape” mean?
The name is made up of the two English words 'ink' and 'scape'. Ink is a common substance for drawings, and is used when the sketched work is ready to be permanently committed to paper, and thus evokes the idea that Inkscape is ready for production work. A scape is a view of a large number of objects, such as a landscape or ocean-scape, and thus alludes to the object-oriented nature of vector imagery.
Is Inkscape ready for regular users?
Yes! While Inkscape does not yet have all the features of the leading vector editors, the latest versions provide for a large portion of basic vector graphics editing capabilities. People report successfully using Inkscape in a wide variety of professions and hobbies alike; such as web graphics, technical diagrams, icons, creative art, logos, maps… For example, thousands of images on Wikipedia are created with Inkscape, as is the majority of the content on openclipart.org. Many more examples of Inkscape art can be seen on the Official Inkscape deviantART page; and not to mention the new Gallery on the Inkscape website.
You can start using Inkscape alongside your other graphics and desktop tools now!
Can Inkscape create webpages?
Sort of.
Many webpage authors use Inkscape for webpage mockups or to generate parts of web pages, such as banners, logos, icons, and more.
With the recent advances in SVG support in web browsers, using SVG directly on the web becomes more of a possibility. Most modern browsers can now display SVG images. In theory, SVG and XHTML can be used together within the same document, so interested users or developers can explore this possibility further.
Unfortunately, even though SVG is the internet standard for vector graphics, SVG support is not 100%. Therefore, web page authors who need to support the widest variety of web browsers, often convert each SVG graphic to a raster image (.png) as the very last step.
Can Inkscape create animations?
Yes and no. Inkscape itself does not support animation, although it might someday. Until then, there are several ways to animate, either SVG images, or raster images which were originally created with Inkscape, using other technology. This page covers everything about animation and Inkscape.
Can Inkscape be used from the command line?
Yes, Inkscape has a powerful command line interface and can be used in scripts for a variety of tasks, such as exporting and format conversions. Please see below, for more info.
Answers to frequently asked “How-to” questions
How to change Inkscape's interface language
Edit > Inkscape Preferences > Interface: Language. This requires a restart of Inkscape to take effect.
How to change the Inkscape theme
Please see the info here.
How to make a transparent background or change the background color
Inkscape's background is transparent by default. It simply does not use the checkerboard pattern that many graphics programs use, to indicate transparency. The only place you will see the checkerboard pattern to indicate transparency, is in color bars, in the Fill and Stroke dialog, or in the Style Indicators, and several different dialogs, wherever color and/or opacity can be set.
To make a background non-transparent, please go to File menu > Document Properties > Page tab > Display, and click on the checkerboard bar. A small window will open, which allows you to change the color and/or opacity of the background. This should affect the exported images, but the background may still be transparent if you render your SVG with another software (e.g. a browser). If you want to display the background color everywhere the file is used, you'll need to draw a large rectangle, to fit the image/page size to place behind your drawing (on the bottom, in z-order), and fill it with the background color you want. See also this feature request in our old bug tracker.
How to make a hole in a solid object, like the hole in a donut
There are several ways to approach this, each with its own advantages and disadvantages.
- Draw the inner and outer circles (or whatever the shape is).
- Select both paths.
- Path menu > Combine
- Then press this button on Fill and Stroke dialog > Fill tab: , (read about the Fill Rule, in the manual)
- Draw the inner and outer circles (or shapes).
- Select one of the paths. (either one)
- Path menu > Reverse
- Select both paths
- Path menu > Combine
- Draw the inner and outer circles (or shapes).
- Put the inner circle on top, in z-order.
- Select both paths.
- Path menu > Difference
- And there are some fancier ways to accomplish this, but which go beyond the scope of an FAQ. Please see Where to find more help with Inkscape for further assistance.
How to join 2 nodes, when one of the nodes is not an end node
This is currently not possible with Inkscape. Only 2 end nodes can be joined. However, you can still place the nodes precisely, one on top of the other, using either Snapping, or entering the same values for both nodes in the X: and Y: fields on the Node tool control bar.
Then, they can be moved together, as if they were one node, by selecting both nodes when you need to move them. Using the Node tool ( ), with both paths (or subpaths) selected, drag a tiny selection box around the 2 'stacked' nodes (or however many are stacked there). Now they can be moved around, as if they were one single node.
How to create custom document templates
This is covered briefly in the manual. But here's an excellent detailed tutorial, by Inkscape developer, Alexandre Prokoudine: Using Templates in Inkscape.
How to measure distances and angles
For versions 0.91 and later, Inkscape has a Measurement Tool.
For versions below 0.91 (which are 0.48.5 and below) the Pen/Bezier tool can be used to get a general measurement. But it's hard to be precise with it. With the Pen/Bezier tool ( ), click at one end of the segment you want to measure, and move the mouse (without clicking) to the other end. In the status bar, you will see the distance and angle measurement. Then press Esc or right-click to cancel.
The angle is measured by default from 3 o'clock origin counterclockwise (the mathematical convention), but in Preferences you can switch this to using compass-like measurement (from 12 o'clock, clockwise).
Extensions menu > Visualize Path > Measure Path will display the measurement of a selected path, in a new text object on the canvas. Until the Measurement tool is available, after noting the measurement, you can either Undo, or just delete the text. Here is info on the Measure Path extension.
How to scale or rotate groups of nodes
By mouse: With the Node tool engaged ( ) press the 'Show transformation handles for selected nodes' button , on the Node tool control bar, then select the nodes you need. Now you can transform the selected nodes in the same way as the Selection tool transforms objects. Click on an already selected node to toggle between scaling handles and rotation/skewing handles.
By keyboard: Select the nodes you need. Then press the '<' or '>' key, to scale; or press the '[' or ']' key, to rotate them.
Nodes will be transformed, as if they were an 'object', either around the center of that node group, or around the node over which your mouse cursor hovers. So, for example, in a single-path silhouette portrait, you can now select the nodes of the nose and rotate/scale the nose as a whole without breaking the path into pieces.
Press the Alt key, with either method, for incremental movement. Also, you can press H or V key, to flip the selected nodes horizontally or vertically.
How to insert math symbols or other special symbols in the drawing
Probably the simplest way, is to use whatever input method is provided by your operating system. For example, in Windows, you can use the Character Map (Start > All Programs > Accessories > System Tools > Character Map). Or in Inkscape, Text menu > Glyphs may provide even more options. For more info, please see the Creating Text chapter, in the manual.
There are a couple of extensions which allow the use of LaTeX formulas. One of them can be found in the Render submenu of the Extensions menu, another one, for example, is texTex. Or they can also be found in the Extensions Repository. More info here and in the manual.
How to make sine curves with Inkscape
Extensions menu > Render > Function Plotter. Please find info in the manual.
Other software, such as Xfig, KiG, or KSEG can also be used to create complex curves and then export to SVG for use in Inkscape.
How to create custom palettes, and how to save colors for future use
There are two ways how you can preserve selected colors for later use in Inkscape:
- The auto palette can collect the colors and gradients that you use in the current document. Colors saved this way are called custom swatches. The colors will only be available within that document (but you can use that document as a template).
- Since Inkscape uses the .gpl file format for its stock palettes, which is the same palette file format as The GIMP (The GNU Image Manipulation Program), GIMP palettes can be installed in Inkscape. To obtain a palette file, you can look around the internet, browse our gallery of user submitted palette files, or even save all the flat colors used in the current document to a .gpl file with 'File > Save a copy', and here, select the file format 'Gimp Palette (*.gpl). For Inkscape to find the new palette file, you need to put it into the 'palettes' directory in your user configuration directory (see 'How to install new extensions, palettes, document templates, symbol sets, icon sets, etc.' for instructions).
How to bend a gradient — How to apply a gradient to a stroke so that it bends with the stroke — Gradient Mesh
It's not possible to bend a linear or radial gradient. But there are several techniques to 'fake it':
- Blurring of open, stroked paths, or long and narrow closed paths (such as crescent shaped objects), can sometimes simulate a curved gradient, in certain situations. Often used with clipping, to retain sharp edges, which can make the trick more effective. For example, in simulating highlights or shadows, in a drawing of a 3D sphere. Or for another example, see Phases 3 and 4, of this tutorial, by Ryan Lerch.
- Radial gradients can also be used with clipping (so that only a portion of the radial gradient can be seen) to simulate a curved gradient, in certain situations.
- Please see this quick tutorial on simulating a curved gradient that bends with the stroke. This is probably more effective than the first 2, as long as the stroke is relatively narrow.
- Markers can be used with blurring and clipping, to fake a more complex gradient. No official or semi-official resources exist, but an internet search should turn up some excellent community tutorials.
- Pattern Along Path can be used with Interpolate Attribute in a Group extension to simulate a curved gradient.
- The Interpolate extension can be used, to create a blend between two curved paths painted with different colors or opacity levels. With enough intermediate steps, such a blend will look almost like an arbitrarily curved gradient. Again, no specific official examples available, but an internet search might reveal some community tutorials.
Happily, the Gradient Mesh tool was added to Inkscape in version 0.92! Look for this icon in the main toolbox . There are two types of meshes, rectangular and conical. Here is some brief info on how to use it (as of this writing, the manual doesn't yet cover gradient meshes, but support can be found on mailing lists, IRC and forums).
How to change the color of tiled clones
Please see this section, of the Tiling chapter of the Inkscape manual.
How to convert raster (“bitmap”) images to vector (SVG)
There are generally 2 ways to convert a raster image to vector -- 'manual' tracing and automatic tracing.
Here are the general steps for manually tracing a raster image:
- File menu > Import (or drag and drop), to bring the image into Inkscape.
- Use Inkscape's Pen/Bezier tool, Pencil/Freehand tool, or Calligraphy tool (depending on the effect or style you want), to draw right on top of the imported image.
- Optional, helpful tips:
- create a special layer for the imported image, so it can be separately hidden and/or locked, as needed; then draw on a different layer
- depending on your needs and the image itself, reducing the opacity of either the imported image, or its layer, can make it easier to see what you're doing, and draw with precision
- zooming can also make it easier to see details, and draw with precision
Automatic tracing can be done in Inkscape, with Path menu > Trace Bitmap. Typically, and unlike some Inkscape features, it takes some practice to become proficient with this feature. Details in the manual, as well as in this short tutorial.
And there are some other vector trace engines around the internet. They have different features, with various advantages and disadvantages. Best advice is experiment, to learn which one best meet your needs.
How to open EPS files in Windows
Initially you need to find out where ps2pdf is on your machine or install it. It's in the Ghostscript lib directory, which is probably something like C:Program Filesgsgs9.09lib.
If it is not installed you may find a current release of Ghostscript for Windows on their download page here.
Then you need to add this to the system Path in Environment Variables:
- In Win XP, Vista or 7, navigate to the Start button > Control Panel > System > Advanced > Environment Variables. Scroll through the System variables in the bottom panel, and select Path, click Edit. In the ridiculously small edit box provided, add a semicolon to the end of whatever is there at the moment, and then add C:Program Filesgsgs9.16lib (or whatever it is on your machine). Note — There should be no space between the semicolon and C (the start of the path).
You will also need to add the Ghostscript bin directory after another semicolon to the system Path. (This will be the same as the lib directory, but ending in bin rather than lib — for example: C:Program Filesgsgs9.16bin) - In Windows 8.1/10, right-click on This PC, choose Properties > Advanced system settings > Advanced tab > Environment Variables. Scroll through the System variables in the bottom panel, and select Path, click Edit. This produces a list of existing paths. Click the 'New' button, and you'll see a place at the bottom of the list to add your path.
Add C:Program Filesgsgs9.16lib (or whatever it is on your machine) to the list.
You will also need to add the Ghostscript bin directory, which will be the same as the lib directory, but ending in bin rather than lib — for example: C:Program Filesgsgs9.16bin. A short tutorial video is available on YouTube.
In Windows 10, for some reason, Inkscape sometimes doesn't like the paths at the bottom of the list. Near the 'New' button are 'Move Up' and 'Move Down' buttons. So if you still can't open EPS files after installing Ghostscript, you can try moving the 2 paths up in the list. Try moving them up halfway or more.
Note that updating to a new version of Ghostscript will install to a new gs directory, but will not erase the old version subdirectory or update the Environment Variables. You'll need to delete the old directories and adjust the Environment Variable paths if you want to make use of the newly installed version (with the new directory and paths). Also note that if you have a 64-bit system, and you install the 32-bit version of Ghostscript, the paths will be C:/Program Files (x86)/..etc., instead of C:/Program Files/..etc.
How to install UniConvertor on Windows
To open some file types (Adobe Illustrator 8.0 and below (*.ai), Corel DRAW Compressed Exchange files (UC) (*.ccx), Corel DRAW 7-13 template files (UC) (*.cdt), Computer Graphics Metafile files (*.cgm), Corel DRAW Presentation Exchange files (UC) (*.cmx), HP Graphics Language Plot file [AutoCAD] (*.plt), sK1 vector graphics files (*.sk1)), and to save to *.plt and *.sk1 the UniConvertor module needs to be installed on Windows.
Inkscape versions before 0.92 included it, but due to Inkscape updating its version of Python, the compiled module is no longer compatible (if you can help with compiling UniConvertor for Windows with Python 2.7, please contact the developers). This means that, when trying to open or export into the above mentioned file formats, you will get an error message like this: 'You need to install the UniConvertor software..' (if you get: 'UniConvertor failed .. ImportError: Module use of python26.dll conflicts with this version of Python', you'll need to completely uninstall and reinstall Inkscape first).
You can fix this by downloading the standalone version of UniConvertor for Windows and installing it. Then run the file 'C:Program Files (x86)sK1 ProjectUniConvertor-1.1.5inkscape-patchesinkscape-patch.vbs'. If this doesn't work, you can manually copy the two files 'uniconv_output.py' and 'uniconv-ext.py' into Inkscape's extension directory (which is listed in Inkscape, see Edit > Preferences > System: Inkscape extensions). This will overwrite the two files in that directory that do no longer work on Windows and will allow you to use the im- and export functionality of UniConvertor with Inkscape versions from Inkscape 0.92 on.
How to install new extensions, palettes, document templates, symbol sets, icon sets, etc.
If you've found a new Inkscape extension (or palette, document template, symbol set, icon set, etc.) on the internet, you'll need to install it in Inkscape, to be able to use it.
The directory where the downloaded files need to be pasted is slightly different, depending on your operating system. To find it, look in Edit menu > Preferences > System : User config. There you will see a path, which in Windows, can be C:UsersusernameAppDataRoamingInkscape, on Linux it could be /home/username/.config/inkscape, and on a Mac, you may find that it is /Users/username/.config/inkscape/.
When you browse to that place, using your file manager, it may be that the folder is not visible to you, because it is hidden.
In that case:
- On Windows, you can consult Windows documentation for instructions how to unhide all hidden files and folders. Or you can paste that path into Windows Explorer, to open just that folder, for just this reason (and all the other hidden folders remain hidden). It might not look like there's any place to paste that path, in Windows Explorer, but it's the first row under the titlebar. Just click there, and you will see that you can paste it in. Don't forget to change 'user name' to the name you registered for your computer.
- On a Mac, to unhide files in Finder, you can do a CMD + SHIFT + . (that’s a period at the end), This command can be used on Sierra MacOS 10.12.6 and newer. In older versions, you may need to use the terminal to navigate there.
- On Linux, depending on the file browser you use, you may need to right-click and select to display hidden folders, or you can paste the path directly into the field for the path, or there may be a specific keyboard shortcut for it.
Inside the preferences directory, you will see several folders, such as 'extensions', 'palettes', 'templates', etc. Sometimes, the folder you need isn't there. If that's the case, you can just create it.
- New extensions usually come as a pair of files, with one file ending on .inx, and the other on .py. Often, these come as an archive (e.g. zip), that you need to unpack first. Copy all the INX and PY files into the 'extensions' folder. They must be directly in that folder, and not in a folder in that folder. Some extensions require a different approach, so be sure to read the instructions written by the extension's author.
- For new palettes, usually there will be one .gpl file. It needs to be pasted into the 'palettes' folder.
- For document templates, symbol sets and icon sets, there will be a single .svg file, to be pasted into the appropriate folder ('templates', 'symbols', 'icons').
Avoid installing custom addons into the folder with Inkscape's stock extensions / symbols / palettes / templates etc. - when you update Inkscape, your additions will be gone.
How to make an SVG object into a link
Please see this info in the manual.
How to reset user preferences
If you need to reset your user preferences, first you need to find your preferences.xml file. Look at Edit menu > Preferences > System > User preferences to find the file path. Now go to your file manager (such as Windows Explorer for Windows operating systems) and follow that path to find preferences.xml.
(Note that for Windows, AppData is part of that file path. And sometimes you might find AppData is hidden. You can consult Windows documentation for instructions how to unhide all hidden files and folders. Or you can paste that path into Windows Explorer, to open just that folder, for just this reason (and all the other hidden folders remain hidden). It might not look like there's any place to paste that path, in Windows Explorer, but it's the first row under the titlebar. Just click there, and you will see that you can paste it in.)
After you find preferences.xml, close Inkscape (all instances).
If you are resetting your prefs just because you want to, or maybe as part of a clean installation, then just delete that file. The next time you start Inkscape, a new one, with all the default settings will be automatically created.
If you are resetting your prefs as a troubleshooting step, and you don't necessarily want to lose all your carefully set options, then rename that file (maybe to something like preferences-old.xml). The next time you start Inkscape, a new preferences.xml will be created, with all the default options. If that solves your problem, then you'll have to find some way to figure out which option was causing your problem. If it doesn't solve your problem, then you can delete the newly created preferences.xml; then rename preferences-old.xml back to what it was originally (restoring your carefully set options); and look somewhere else for what was causing your problem.
How to create graphics in CMYK color space with Inkscape
Inkscape currently does not support color management for file export. Developers have begun to discuss the best ways to do this, including potentially with crowdfunding or donations, but actual work has not started yet. Meanwhile, there are a couple of other options available:
- There is an extension for exporting color-managed JPEG images.
- You can use the open source Ghostscript program or ImageMagick to convert between color spaces on the command line
- The open source Desktop Publishing software Scribus offers everything you need for your print workflow. Import your SVG image (in RGB) into Scribus, adjust color profiles there, then let Scribus do the work when you choose to output for printer.
- You can also assign the CMYK values in Inkscape already, and then import those into Scribus. This tutorial describes the process.
- The sk1 project aims to create an open source vector editor that supports a color-managed workflow. It can import many simple SVG files created in Inkscape, but does not support many features that Inkscape supports.
Where to find a list of all keyboard shortcuts
From inside the Inkscape program, go to Help menu > Keys and Mouse Reference, or visit this page directly (reference for Inkscape 0.91).
How to use Inkscape from the command line
Please see Help menu > Command Line Options (or online, or man inkscape on Unix). There also is some info in the manual.
Using the command line interface on Windows has certain limitations and specific requirements. As of the 0.48.2 release, the windows installer will copy two files, inkscape.exe and inkscape.com, into your Inkscape directory. The start menu shortcut points to inkscape.exe, which does not write any output to the console. However, if you type 'inkscape' from a command prompt, and if the install directory (C:Program Files (x86)Inkscape) is in your path, then inkscape.com will be executed. This is actually a windows executable, that calls inkscape.exe and attaches it to the console window, thus displaying stdout and stderr to the console.
If you type 'inkscape.exe' from a command prompt, things like exporting or converting to plain SVG will work, but will not output error messages or warnings to the console.
A helpful link: http://thread.gmane.org/gmane.comp.graphics.inkscape.devel/33695/focus=33695
If you are using an older version of Inkscape, or just wish for historical context, see this mailing list thread.
Where to find more help with Inkscape
On your own:
- Help menu > Inkscape manual (requires internet connection). The Inkscape manual is also available as a book or ebook.
- Help menu > Tutorials
- Besides those manuals, there are several books instructing how to use Inkscape -- too many to list here. Check with your favorite book seller.
- Besides the official tutorials (Help menu), there are multitudes of tutorials, throughout the internet, including the Tutorials page of the Inkscape website.
- Don't forget about searching the internet, using your favorite search engine! There are WAY more Inkscape tutorials throughout the internet than can possibly be shown on the website (or linked to it).
If you've tried your best but are totally stuck, or just want to discuss some broader topics with other Inkscape users, there are several bulletin board style forums, in several different languages, on the internet. These are listed on the Community page of the Inkscape website. Some people think of these forums as the best place to ask for help, because typically they allow for attaching files and/or displaying images, which are often needed to both clarify issues, and explain answers. Launchpad Answers is also a good place to ask for help, because sometimes a developer will be available to answer your question. However, since files and/or images cannot be attached or displayed, it might not the best place to ask 'how-to' type of questions.
The Inkscape-user mailing list is another good place to ask for help, if you're willing to deal with all the email generated by mailing lists.
Asking for help on IRC
Sometimes people join IRC thinking they can get a quick answer. However this can be very hit and miss, as generally whomever is active on IRC at the moment probably doesn't know the right answer for you. Also, your question may result in distracting other conversations.
Please find info for accessing IRC on the Chat Now page of the Inkscape website.
If you decide to ask for help on IRC, please follow these guidelines:
- The first thing you need to post, is your question. Don't post things like 'hello, is anyone there?' or 'can someone answer a question for me?' Just ask the question, straight out.
- Be patient; it could take as much as 30 min for someone to see and respond to your question.
Solutions to frequently reported problems
You want to select an individual object, but you can only select the whole image
There are three common reasons for this behavior:
- Is it a raster image?
First, make sure the image is actually vector data. To do that, select the image (with the Selection tool ) and look at the status bar. If it says 'Image..' then it's a raster image (such as JPG or PNG) and you will not be able to select any individual part of it, unless you convert it to vector, either by tracing manually, or by using Inkscape's built-in 'Trace Bitmap' feature. - Is it grouped?
Once you've confirmed the image is not a raster image, the most common cause of this problem is that the image is grouped. To confirm this, select the image with the Selection tool ( ) and check the status bar. If it says 'Group of..', the solution is to Ungroup. 'Object menu > Ungroup', or this button on the command bar or the keyboard shortcut Shift + Ctrl + G. So you may need to keep clicking ungroup until the status bar says 'No groups to ungroup'. Occasionally, an image will have tens or hundreds of groups. In that case, there is an that will make all the ungroups with a single click from 'Extensions > Arrange > Deep Ungroup'. - Is it a path with subpaths?
The next most common reason for this problem is that the image is a compound path, made up of 2 or more sub-paths. The status bar will say 'Path..'. The solution is not always straightforward. But you can start by selecting the image, and then do 'Path > Break Apart'. If everything goes black, don't panic. While everything is still selected (and black), add a stroke (if there isn't already one) and remove the fills. This will allow you to see the paths, and you might be able to select your individual object now. However, this type of file is often complex, and more editing might be needed before you can select the single object you want.
An image may also contain any combination of the above. Just remember that the status bar is your good friend, for beginners and experts alike. But if none of these solutions seem to help, please contact the support community, through a forum, mailing list or IRC. You can find info on the Community page.
Since Inkscape 0.92, my drawings are just a quarter of their original size when I open them with program XYZ
With Inkscape version 0.92, native units for the standard template changed from px to mm. To help integrate this change, some new options are available in Document Properties > Page tab > Page Size > Scale. Some non-standard-conforming external programs and some Inkscape extensions cannot yet deal with this change, and require px as the unit that is used in the SVG code.
If you would like to use px for native units in a new project, there is a special template available at File menu > New from template > default px. To make this your standard template, please see the FAQ item about templates.
If you need to change the standard units in an existing document, to use it with programs (some plotter/cutter software or external SVG viewers, some Inkscape extensions) that expect a certain unit (usually px) in the SVG code :
- Make a backup of your document, because the following scaling can have unexpected side effects.
- Change Documents Properties > Page tab > Display Units to px. (Note this is Display Units at the very top of the dialog, not the units for Custom Page Size, which is a little bit below.)
- If you do this when there already is a drawing in your document, the objects' sizes will change in the next step. Please make a note of their size now (select all, copy width and height values), if you want to keep their size.
- Set Document Properties > Page tab > Page Size > Scale > Scale x to 1.0.
- Go back to Display Units and change to your desired unit, if it is different from px. (This will change the Scale value again, but now it's changed to the required (by the external program) value.
- If you need to resize objects now, select them all and apply the old size.
For a detailed, technical explanation of unit handling, please see this wiki page.
Exported PNGs don't have a transparent background
Most likely, this is because you used Save As: Cairo.png. Instead, you need to use File menu > Export PNG Image. (In versions before 0.91, it's called Export Bitmap.) Less likely, you may be using a MAC, and have encountered a bug in which Copy/Paste rasterizes objects.
Ellipse tool won't draw whole ellipses — it's only drawing wedges or arcs
With the object selected, click the far right button on the Ellipse tool control bar
Rectangle tool only draws rounded corners, instead of sharp
With the object selected, click the far right button on the Rectangle tool control bar
Gradients or patterns disappear when objects are moved or resized
Although it may seem odd, Inkscape does provide a way to move gradient and pattern fills of objects separately from the object. If one of these seems to disappear when you move or scale the object, you probably have the 'Move gradients (in fill and/or stroke) along with object' button or 'Move pattern (in fill and/or stroke) along with object' button toggled off on the Selection tool ( ) control bar. Toggle it back on, and your gradient or pattern will stay with the object when you move or resize it, as you expect.
Gimp How To Make Straight Lines
Marker (e.g. arrow ends) color doesn't change when stroke color is changed
Starting with version 0.91, markers automatically take the color of the stroke. To change the color of the marker to match the stroke, in previous versions, you can use: Extensions menu > Modify Path > Color Markers to Match Stroke. If you need the color of the marker to be different from the color of the stroke (for some reason) you can find instructions for changing it in the XML code in the manual.
Object disappears when a mask is applied
This is probably because SVG masks work differently than a typical mask that you might use in a raster graphics program. Please see this chapter in the manual for details.
There's a seam, or artifact, between adjacent objects sharing the same border, or between patterns
Because of a known problem with Inkscape's renderer (as well as many other renderers, for example Xara's), at different zoom levels, you may notice a seam between 2 adjacent objects, even though one object ends and the other begins on precisely the same point, and there is absolutely no gap between them. This has to do with something called 'anti-aliasing', which is what makes Inkscape's (and other vector editors') lines so sharp and clear. These issues will be seen in versions 0.48.5 and older. However, starting with version 0.91, a new renderer alleviates this problem somewhat, but not entirely.
There are a few ways to improve this situation, for adjacent objects:
- The only complete solution (no gap at all) is to slightly overlap the objects -- only a 1 or 2 pixel overlap is necessary. Although if the objects contain any transparency, that won't work. If they are partially transparent, a very small amount of blurring could help, in certain situations. (Since zooming can affect the gap, be sure to test your image at the zoom level where it will be used, to make sure you have enough overlap.)
- If the adjacent edges are perfectly horizontal or vertical, placing them precisely on whole pixel coordinates can help. This can be done automaticallly using Extensions menu > Modify Path > PixelSnap.
- If they aren't so much edges as perfectly horizontal or vertical lines (stroked paths), using whole pixel widths in addition to placing them on whole pixel coordinates can help.
- In some cases, perhaps you don't need 2 or more individual objects, so that you can use Path menu > Union, and make them all one solid object.
- If the drawing is to be exported, be sure and export at 96 dpi (which ensures that Inkscape pixels are equal to a raster ('bitmap') pixel).
- Another solution is Ivan Louette's Stitch filter, which can be found in this InkscapeForum.com message.
For patterns, in versions before 0.91, unfortunately there's not a good solution. The problem is improved in 0.91 and later, but not eliminated. There are some tricks that can help disguise it, but they are very dependent on the particular circumstances on your canvas. You might want to consider posting a message in a forum or on the mailing list, where you can share your file, and others can collaborate with you.
Your imported raster image has been replaced by another one, which says 'Linked Image Not Found'
When raster ('bitmap') images are imported into Inkscape, you will be given a choice of options: to link, or to embed.
Embed — The raster file becomes permanently part of the SVG file, and will always be there when you open the SVG file (unless/until it's deleted or extracted). (Advantage - The raster image stays in the SVG file. Disadvantage - The embedded raster image makes the SVG file much larger.)
Link — The raster file does not become part of the SVG file, and instead, the path for Inkscape to find the raster file (on your computer) is stored in SVG file. Every time you open the SVG file, Inkscape looks for the raster file, in the place where it was when you imported it, so it can be displayed. If you happen to delete that raster file from your computer, or move it to another location, or if you take the SVG file to another computer, Inkscape will not be able to find the raster file, the next time you open it. However, Inkscape does remember that there had been an imported raster file, and it remembers exactly where it was on your canvas. So in that place on your canvas, Inkscape displays a beautiful placeholder/error message for you:
At this point, the only way to get the image back, is to import it again (unless you can put the image back in your file manager, where it was at the time you imported it). This time, you could either embed it, or simply remember to keep it together with the SVG file, if you plan to move either file later. (If you initially link an imported image, and later want it to be embedded, you can use Extensions menu > Images > Embed Images.)
Another possible solution might be to convert the raster image to vector, using Inkscape's automated trace engine: Trace Bitmap. However, Trace Bitmap is not designed to accurately reproduce any raster image. Depending on how you plan to use the imported image, tracing might not be the best solution. (Typically the decision whether to auto-trace or not, has more to do with designing your image, than simply not accidentally losing the imported raster file.)
Some fonts that work fine in other programs, don't work in Inkscape
Inkscape seems to be picky about fonts. If they are unstable, or otherwise not well-made, they may appear in the list of fonts (when Text tool is engaged) but either nothing shows up when you type, or it types plain text, instead of the font you want. There seems to be some improvement in more current versions. Best advice is to acquire a better quality font. Or if you are on a Mac, please see Inkscape does not see some fonts (on Mac).
Some fonts can't be bolded or italicized
Some fonts are designed with bold, italics, and some other faces (like oblique, etc.); and some are not. For Inkscape versions 0.48.x and earlier, Inkscape attempts to simulate italics for the fonts which don't have an italics face. But it can't simulate bolding.
So if you try to bold a font, and either nothing happens, or it changes to plain text, then either it just doesn't have a bold face, or perhaps is not well-made. Best advice is to find a font which is made with the face you need.
For Inkscape versions 0.91 and above, Inkscape no longer tries to simulate different faces, because it's simulation wasn't true anyway. So if your font won't go bold or italics, you'll need to find a font which is made with those faces.
It might be possible to simulate bolding such a font, by adding a stroke, and adjusting stroke width. But it wouldn't be a true bolding. And it might be possible to simulate italics by skewing the text slightly. But again, not true italics. You can still force Inkscape to simulate italics by manually entering 'italic' into the text field for the font variant in the text tool's controls bar.
Unable to scan directly into Inkscape
This feature is not implemented in current Inkscape versions, but you can use Gimp to scan your document and then import it in Inkscape. A request for enhancement has been filed: Bug #171843 - Acquire/Scan Image Interface.
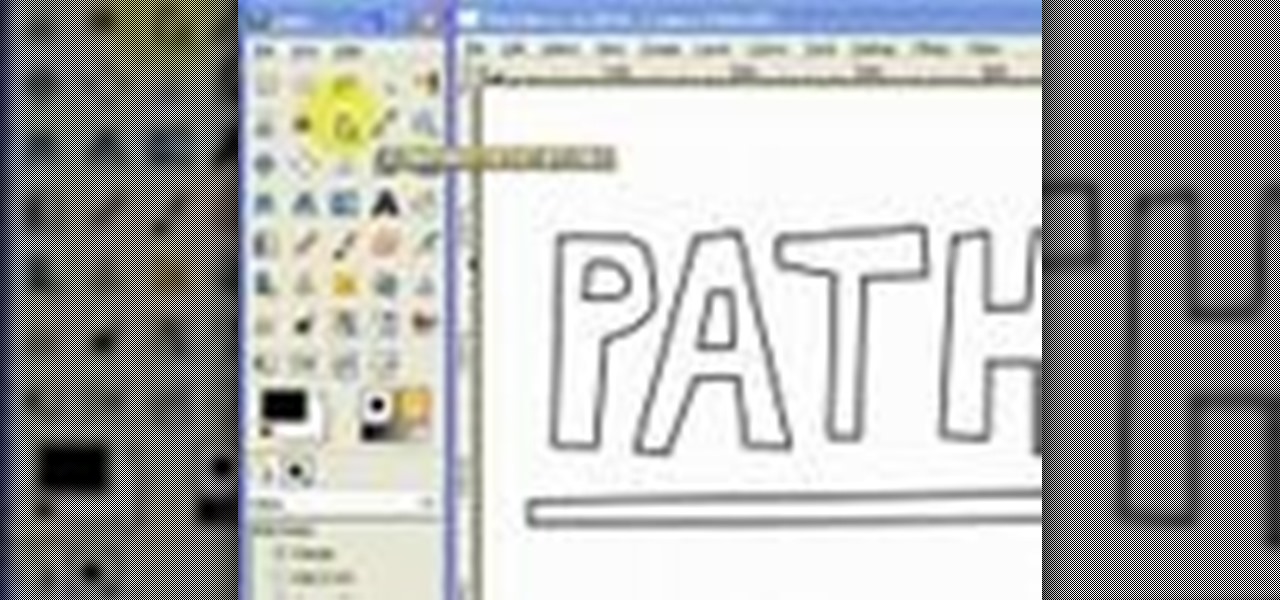
Flowed text doesn't show up in exported file
Not very many renderers can display flowed text, because it's not fully implemented in SVG standards yet. So the solution is not to use flowed text if you're planning to export to a different format, or use the file outside of Inkscape.
Flowed text is created by clicking and dragging with the Text tool, while a simple click creates plain text. So, if you don't really need the flowing aspect, just use click to position text cursor instead of dragging to create a frame. If however, you really need flowed text, you will have to convert it to regular (non-flowed) text (Text menu > Convert to Text). This command fully preserves the appearance and formatting of your flowed text but makes it non-flowed and SVG compliant.
Inkscape and some other renderer (image viewer or graphics program) show SVG images differently. Why? What to do?
A “renderer” is any program (or part of a program) which can display images. Inkscape uses a renderer to show the image you're working on, on the Inkscape canvas and to redraw it, with every edit you make. So does The GIMP (The GNU Image Manipulation Program), Photoshop, and virtually every graphics program out there. The Adobe Reader is a renderer. And web browsers (e.g. Firefox, IE, etc.) behave as renderers when they display images.
Why do they display SVG images differently? Renderers come in many different forms, as briefly indicated just now, and with many different purposes. They're made by different groups, businesses or organizations, which all have different goals, requirements, and upgrade timelines. Therefore, they have different features, which result in differences in how they display the same image.
What can be done about it? In terms of your immediate needs, it may be as simple as finding a renderer which displays what you need it to display. The current versions of Firefox and Chrome browsers probably are the best, for displaying images made with current versions of Inkscape.
Inkscape edits to an SVG file, which was originally created in Adobe Illustrator, are lost when importing back into AI
That's because Adobe cheats. It creates a valid SVG, but apart from the SVG code it also writes to the file, in encoded binary form, the entire AI-format source file of the image. Inkscape, of course, edits the SVG part of the image and leaves the encoded binary untouched. But when you import the SVG file back to AI, it completely disregards the SVG code with its edits and reads directly from the encoded AI binary. Therefore, any SVG changes are lost. To work around it, in Inkscape open the XML Editor and remove the non-SVG elements (everything not with the svg: prefix in its name, usually towards the end of the tree). If you need to do this job repeatedly you may consider using some XSLT-based automation. Alternatively, when exporting SVG from Illustrator, uncheck the options 'Preserve Adobe Illustrator Editing' and 'Optimize for Adobe SVG viewer'. If you're using an Inkscape version higher than 0.92.3, Inkscape automatically removes the extra data from Adobe upon saving as SVG.
Alt key doesn't work on Linux
Alt+click and Alt+drag are very useful Inkscape shortcuts ('select under' and 'move selected' with Selection tool, and 'node sculpting' with Node tool). However, on Linux, Alt+click and Alt+drag are often reserved by the window manager for manipulating windows.
From version 0.91 and later, Inkscape offers a keyboard shortcut editor, which allows you to set arbitrary keyboard shortcuts for inkscape functions.
From version 0.46 and later there is an option in the ~/.config/inkscape/preferences.xml file to allow another modifier key to be used as an alias for Alt within Inkscape. The option is 'mapalt' under group 'options', and has a numerical value. This value equates to the modifier key that is mapped to Alt, 1 indicates Alt, ie, no mapping). The value you need to use depends on the setup of your particular keyboard and may be 2, 3, 4, or 5. The program xkeycaps, available from www.jwz.org, is useful in finding which mod values are assigned to which keys on your keyboard. The value associated with a particular key is shown in that program at the top of the screen beside the word 'Modifiers' when the mouse is held over a key on the main display.
Note that this setting in preferences.xml makes the new key an alias for Alt in every keyboard shortcut in Inkscape, not just those concerned with the mouse.
Alternatively, you can disable Alt-click and Alt-drag in your window manager as shown below:
KDE
For example, in KDE this is done in Control Center > Desktop > Window Behavior > Window Actions. Robert glasper in my element.
XFCE4
Please read Xfce 4 Window Manager documentation. (The documentation is currently out of date for the 4.4 series.)
- To enable in Xfce 4.4 or greater, in the Settings Manager > Window Manager Tweaks > Accessibility Tab, change 'Key used to grab and move windows' to 'none' or something else. Several other selections (such as 'Meta') may still use the 'Alt' key, however, so test it first.
- Before 4.4, edit ~/.config/xfce4/xfwm4/xfwm4rc to contain 'easy click=false'.
GNOME
- Under GNOME 2, go to System > Preferences > Windows > 'Super'
- Under GNOME 3, 'Super' is already the default, since version 3.5 *. For versions before 3.5, open a Terminal window and type: * https://wiki.gnome.org/Design/OS/KeyboardShortcuts
dconf write /org/gnome/desktop/wm/preferences/mouse-button-modifier 'Super'
fluxbox
Beginning from version 1.0rc2, fluxbox allows changing the key used for manipulating windows. To use windows logo key for this, open file ~/.fluxbox/init in a text editor and change line 'session.modKey: Mod1' to 'session.modKey: Mod4'
IceWM
If you have not already done so, create a local copy of the IceWM system preferences file. (Typically the system file is /usr/share/icewm/preferences and your local copy is ~/.icewm/preferences. Your mileage may vary.) Edit your local copy as follows:
- Change
# MouseWinMove='Alt+Pointer_Button1'toMouseWinMove='Alt+Pointer_Button2' - Change
# MouseWinRaise='Ctrl+Alt+Pointer_Button1'toMouseWinRaise='Ctrl+Alt+Pointer_Button2' - Save the preferences file and restart IceWM.
Mac OS X specific issues
Alt key doesn't work
If you find yourself unable to use Inkscape functions that require the alt key (i.e. option key) such as Alt+D to create a clone or Alt+Click to select under, you will need to turn off the 'Emulate three button mouse' under the Input Preferences for X11.
Recent X11/Xquartz versions (≥ 2.5.1) have a new GUI option in the preferences dialog to make the option/alt key work like a real Alt modifier instead of Mode_switch (X11 Preferences > Input > Option keys send Alt_L and Alt_R). Changing this setting will have the downside of no longer being able to input diacritic and other special characters via keyboard in X11-based applications because both option keys will be changed — see below for a more fine-grained solution.
If you still cannot get it to work you can try using a keyboard mapping file for X11 (the environment Inkscape is running in) called an xmodmap (keyboard modifier map and keymap table). Open a terminal and type
This will create a new text file called '.Xmodmap' in your home directory. The period before the actual file name 'Xmodmap' causes the file to stay hidden within the Finder.
Now open the file by typing
and paste the following into the newly created file:
This defines the left option key as alt within all X11 applications, enabling Alt based shortcuts. You need to re-start X11 to see the change.
The right option key stays the same though, so you cannot use it as Alt but you can still use it to type special characters such as é, ß or on non-US keyboards (which is Shift+Option+7 on a German keyboard for example). It makes typing those letters more cumbersome but the user (unfortunately) has to determine which of the two functionalities is needed most for his/her daily business.
Cmd key doesn't work
Inkscape runs under X11 and is originally a Linux app, so all keyboard shortcuts are based on Control and not Command as in OS X. For example, Copy is ⌃C and not ⌘C. You can use an '.Xmodmap' file to switch the behaviors of Control and Command in X11 applications. See above how to create and open the .Xmodmap file. Then paste this inside:
Finally, in X11, make sure that the option 'Enable key equivalents in X11' is unchecked and restart X11. Now ⌘C should copy, ⌘V paste etc.
Inkscape does not see some fonts (on Mac)
For Mac versions 0.47 and 0.48, Inkscape does not load fonts from '/System/Library/Fonts'. Instead, it loads fonts from '/Library/Fonts'. So if you have a font that's not showing up, and you're using one of these versions, copy the font from '/System/Library/Fonts' and paste it into '/Library/Fonts'.
Inkscape installed in some subfolder of “Applications”, does not run
Inkscape cannot be run from a folder containing strange characters in its name (such as /, ƒ, &, etc.) so if the subfolder you installed Inkscape in contains one of those, either change its name to something more conventional (spaces and accented characters are ok) or move Inkscape to 'Applications'.
Copy/Paste rasterizes objects
Starting with XQuartz 2.3.2, X11 has some functionality to exchange the content of the clipboard with OS X. Only, it currently does not know how to deal with vector images so it just captures the screen, i.e. creates a bitmap copy, and then pastes that. You need to deactivate this functionality in X11 preferences > Pasteboard: uncheck “Update Pasteboard when CLIPBOARD changes”. However, this will also prevent copying text from any X11 application to Mac OS X ones. It will not prevent copying text from OS X to X11.
When you just want to make a copy of an object within Inkscape, you can also use Edit menu > Duplicate (Ctrl-D) rather than Edit menu > Copy/Paste (Ctrl-C/Ctrl-V). Duplicate does not interact with the X11/OSX clipboards. For other Inkscape commands involving the system clipboards (e.g. Edit menu Paste Style, Paste Size, or Paste Path in Path menu > Path Effects) there is no alternative workaround other than changing the X11/XQuartz preferences as described above.
Inkscape fails to launch on OS X 10.8 and later
- Apple no longer includes X11/Xquartz with OS X
The first time you try to launch an X11-based application on OS X 10.8 or later, the system will notify you that you need to install XQuartz first, and provide a link to the official download site for XQuartz.
Note: To complete the installation of XQuartz, it is required to logout and log back in again (or to reboot the system). It is also recommended to reinstall XQuartz after a system upgrade.
Related links: About X11 and OS X Mountain Lion (Apple Support), XQuartz Homepage
- Apple's new GateKeeper security feature may prevent Inkscape from opening
When trying to run the newly installed application for the first time on OS X 10.8 or later, you may be prompted with a warning message saying that 'Inkscape' can't be opened because it is from an unidentified developer' (or possibly 'Inkscape' is damaged and can't be opened').
If this happens, you can either (temporarily) lower the default security settings system-wide:
- Launch System Preferences from the Apple menu
- Choose 'Security & Privacy' and then click the 'General' tab, followed by clicking the lock icon in the corner to unlock the settings
- Look for 'Allow applications downloaded from:' and choose 'Anywhere'
- Accept the security warning and allow
- You can now launch any app from any location or developer
or bypass the stricter GateKeeper rules on a per-application basis:
- In the Finder, right-click (or control-click) the application in question and choose 'Open'
- Click the 'Open' button at the next dialog warning to launch the app anyway
Related links: Mountain Lion: About Gatekeeper (Apple Support), Tip on osxdaily.com, Allow Apps from anywhere on Mojave
Windows appear off-screen with a multiple monitor setup
This is a known Xquartz bug: due to the lack of proper support for multiple monitors, opened windows can go off-screen. To mitigate this problem and find your lost windows (you'll be able to see them in the desktop switcher preview screen), you can use the wmctrl utility. The 'xwininfo -root -children' command lists all xquartz-managed windows. It'll give you the list of windows with their id, for instance:
10 children:
0x40001c (has no name): () 448x571+1714+110 +1714+110
0x400019 (has no name): () 1212x836+2132+12 +2132+12
[..]
The 1212x836 window is the main inkscape window, and, if you tried to launch the document properties window, a 448x571 window is a good fit (its id is '0x40001c'). Next, you'll have to move it back to the screen. 'wmctrl -i -r 0x40001c -e 0,2400,400,0,0'will move it to x=2400, y=400. Note that some trial-and-error might be needed to find the correct values in your case. Also, in some conditions, if you try to move a window from a screen onto another screen, xquartz will scale out the first virtual desktop to the size of both monitors while only displaying half of it on the original monitor.
Windows specific issues
The fantastic lxml wrapper for libxml2 is required by inkex.py and therefore this extension.
This message is sometimes shown when trying to use extensions or export / import certain file formats.
- If you're receiving this message in a new installation of Inkscape, there are two common causes:
- You chose not to install Python during installation.
Python is a component required for some of Inkscape's core functionality. While Inkscape can make use of a version of Python 2 already installed on Windows, this option requires additional setup and is only recommended for expert users. - Another Python installation is conflicting with the version bundled by Inkscape.
This can happen if certain environment variables are set that override Inkscape's search paths. Specifically the environment variablesPYTHONPATHandPYTHONHOMEare known to cause problems, it's recommended to unset those, at least while running Inkscape.
- You chose not to install Python during installation.
- If you're receiving this message after updating Inkscape, this is a strong indicator that something has gone wrong with the update, affecting the Python installation that comes with Inkscape. This can happen, for example, when you switch between using the .msi package and using the .exe installer, and do not uninstall the previous version first.
The first thing to try and fix the problem is to uninstall Inkscape completely from your computer, making extra sure that all files in the installation directory have been removed, and then to install it again.
If none of the above fixed your problem, you can ask us for help.
Inkscape takes a very long time to start
If you're experiencing longer startup times than usual, this is typically caused by Inkscape compiling a list of available fonts. Especially on older systems or on systems that have many fonts installed, this can take up to a few minutes (although 20-30 seconds is much more common). You can recognize this behavior by checking in the Windows task manager: A process called inkscape.exe should be active, consuming moderate amounts of CPU power (depends on number of CPU cores). Once the search in the font files is completed, Inkscape will startup as usual.
Good news is that this will only happen the first time you launch Inkscape, and efforts to reduce the time required to compile the font list are underway. Afterwards, Inkscape will re-use the precompiled list, which is valid until you install new fonts or remove existing fonts.
Inkscape does not start
If Inkscape does not seem to be able to start at all on your machine, here are a number of common causes and steps you should try first:
- Make sure Inkscape is really crashing on startup. Often Inkscape only needs some time to launch (especially on its first start due to building its font cache), see section 'Inkscape takes a very long time to start' above.
- The most common cause of crashes on startup is a broken installation (i.e. an incomplete installation or old files leftover from a previous installation). This can happen for a lot of reasons, but can always be fixed the same way:
- Completely uninstall Inkscape.
- Make sure there are no leftovers in the installation directory (e.g.
C:Program FilesInkscape) by deleting this directory. - Install Inkscape again.
- If Inkscape still does not start, open a command prompt (
cmd.exe) and navigate to the folder containing the Inkscape executables. Then run the command 'inkscape.com' and check if any warnings/errors are printed to the console.
Usually, they will tell you what went wrong or at least help you do a web search for similar issues.
If you cannot solve the problem with the above steps, feel free to make a bug report. However, make sure to include at the very least the following information:
- Full Inkscape version name, e.g.
Inkscape 0.92.2 (5c3e80d, 2017-08-06)
(If Inkscape does not crash immediately, you can obtain it using the commandinkscape.com -Vin the last step above, otherwise copy the info from the Inkscape package you downloaded.) - Full version name of your operating system, e.g.
Windows 10 Professional 64-bit - Screenshot of any error pop-up dialog you may get
- Full command line output copied from the command prompt in the last step above
- Note: Incomplete version numbers as well as missing / shortened / modified error messages (or messages 'from memory') make it impossible to debug your issue. Please be precise!
SVG files are not opened with Inkscape
If SVG files are not being opened with Inkscape after installation or stop being opened in Inkscape after installing another application:
- Right-click any SVG file in Windows Explorer.
- In the context menu select 'Open with' and click 'Choose another app'.
- If Inkscape is listed, select it, make sure 'Always use this app' is checked and click OK.
Otherwise, click Browse (or More apps / Look for another app if you're on Windows 10), find 'inkscape.exe' on your hard drive, and confirm all opened dialogs by clicking OK.
How to contribute to the Inkscape project
Coding and Development
You can find information about how you can help with coding and development on the Develop page on the website.
Non-Coding
While there is certainly a lot of coding work to be done, there are also a lot of other, non-programming tasks needed to make the project successful.
From testing Inkscape, reporting bugs and managing bug reports, to translating Inkscape or translating the website, to simply promoting Inkscape when you have a chance — all these things are vital to the growth and development of Inkscape, and the Inkscape community.
How to communicate effectively throughout the Inkscape community and avoid causing a flamewar
Inkscape prides itself on maintaining a friendly community that is passionate about Inkscape. Each member arrives here with some definite ideas about what would make an excellent SVG editor. When these ideas are discussed and some folks start taking firm positions, it is easy for arguments to get out of hand and become unproductive (possibly even driving valuable contributors away from the project).
Here are some tips for effectively communicating in the Inkscape community:
Since Inkscape developers typically judge by user consensus, an effective way to prove a point is to show a pattern of demand for the change from a range of users, or to demonstrate how your change will satisfy a large number of user requests. (This isn't to say that what the unwashed masses ask for is always correct, but there are generally strong correlations.)
Remember Inkscape's development slogan, 'Patch first, discuss later.' This is not just an aphorism; oftentimes the principals in an argument won't really understand all the factors until they can see the thing in practice, even if just a mockup or prototype. Presenting your ideas as a patch also bypasses the concern that others are going to have to put in the labor to implement the ideas.
- Make your argument first and foremost without comparison. Really great features can stand on their own and are obviously great from the use cases users give. Most often comparisons won't strengthen your case. In fact they can often weaken your case because there is a built up resistance to this bandwagon sort of reasoning. Many people use Inkscape to escape from the software you want to compare it with. :-)
- Don't assume that developers, users and industry professionals are mutually exclusive groups. 'Itch driven' development means quite the opposite. Developers are users developing the software for their own uses. Some developers are industry professionals using Inkscape for their livelihood daily. This also means that arguments that start with generalizations about user wants and expectations have to struggle against the fact that the users are developing the software the way they want it.
- Don't assume that resistance to your idea indicates rampant disregard for non-developer-users needs and wants. Many of the developers spend large amounts of time conversing with users in person, on IRC and on the mailing list. We know when issues are important because we can hear the consensus. As anecdotal evidence most of the features I have coded have been in direct response to the needs and requests of users who came with polite and persistent concerns.
- Street cred is earned, not demanded. :-) This is just a hard fact about community life. The project needs contributors to live and thrive, and everyone loves seeing new blood getting involved, and will bend over backwards to help. The more you involve yourself; the more you give of your own blood, sweat and tears, the more the community will respond to you. The great part is that simple contributions really do matter.
- Always remember we all share common goals. If nothing else, we all want to see Inkscape made better. When a discussion feels like it's starting to get hot, it's time for the arguers to seek areas of agreement, and focus on those.
About SVG
Are Inkscape's SVG documents valid SVG?
Yes. Inkscape does not yet support all features of SVG, but all files it generates are valid SVG (with the partial and temporary exception of flowed text). All standard-conforming SVG renderers show them the same as in Inkscape. If they do not, it's a bug. If this bug is in Inkscape, we will fix it (especially if you help us by reporting it!).
What is 'Inkscape SVG' as opposed to 'Plain SVG'?
Inkscape SVG files use the Inkscape namespace (part of the XML code) to store some extra information that Inkscape needs. Other SVG renderers will not understand this, but this is OK because it only affects how the document is edited, not how it looks. This extra info does not cause problems in SVG-compliant renderers. However, some non-compliant renderers may have trouble with it. So if you need to use a non-compliant renderer, and you're not planning to edit the file in Inkscape anymore, or if you just want to save some space, you can drop or delete this extra info. Or, you can just save as 'Plain SVG', which automatically gets rid of this extra info.
What SVG features does Inkscape implement?
The only parts of SVG that Inkscape does not support are: one single filter (the tiling filter), animation (this would need a lot of fundamental changes to the user interface) and SVG fonts (those will be dropped from SVG 2.0). The rest mostly works — Inkscape 0.91 even supports rendering of properties which are part of the SVG 2.0 draft, but does not yet provide a way to edit them — although of course, there are bugs that we're always fixing. For a comparison of Inkscape and other open source SVG tools on the W3C SVG test suite, look here (may take a while for page to load).
I have manually coded SVG files. Will everything be messed up, if I load and save it with Inkscape?
Inkscape strives to avoid changing the SVG just because it does not recognize some of the SVG elements, however it *does* make changes:
- All objects will get unique 'id' attributes. If already existing and unique, they will be preserved as is; otherwise a new id will be derived from the node name.
- Some sodipodi: and inkscape: namespaced metadata will be added to the beginning of document.
- If you edit a gradient, that gradient will be broken up into 2 linked gradients — one defining color vector, another one position.
- Changing any style property forces reconstructing of the whole 'style' attribute, which means CSS (not XML) comments will be lost and formatting of CSS may change.
- The formatting style of the SVG file will be changed to follow the style hardcoded into Inkscape.
There is ongoing work to allow Inkscape to better preserve hand-created SVG markup but it is a very difficult task requiring a lot of infrastructure work and will happen very gradually — but help is always appreciated.
Viewing SVG files, outside of Inkscape (like an image archive or gallery)
Most operating systems, these days, and almost all browsers, support SVG, although to varying degrees. So the need for external viewers is lessening, as technology catches up. But if you still need such a viewer, there are a few options left:
- Irfanview (http://www.irfanview.com/). Plugin is required, thumbnails available, but may display inaccurately.
- SVG Explorer Extension — displays SVG thumbnails in Windows Explorer
- Most browsers can now display SVGs, although not necessarily like an archive.
- Other possibility: Batik
DPI change in Inkscape 0.92
Why did document DPI change in Inkscape 0.92?
To prepare objects whose size is given in physical units like inches (in), millimeters (mm) or point (pt) for rendering on your computer screen, Inkscape needs to know the conversion factor from these 'real world' units to the purely digital size of a pixel (px).
Earlier versions of SVG and CSS specifications did not define a fixed conversion between those units. It was basically up to the application to determine something useful and - short of requiring users to measure the actual physical size of one pixel on their monitor - a common approach was to define a 'pixel density' of 90 dots per inch (DPI), i.e. a pixel is fixed to be 1/90 inch in size. Inkscape 0.91 and earlier followed this approach and used a fixed value of 90 DPI for the conversion.
Recent versions of the CSS specification changed this detail as it turned out to be impractical: conversion factors varied widely across different systems and applications and they often used 'arbitrary' fixed conversion factors of their own choice. To unify behavior, a pixel density of 96 DPI is now the universal standard which is followed by all web browsers and is also part of the upcoming SVG2 standard.
In order to match the rendering of browsers and become compatible to SVG2, Inkscape has adjusted the pixel density used internally from 90 DPI to 96 DPI. While this ensures that your artwork will always look the same, regardless how or where it's shown, it also means that old documents have to be scaled if their size should stay identical:
- a document that is 90 pixels wide had a physical width of exactly 1 inch in Inkscape 0.91 (90 px / 90 DPI = 1 in)
- the same document will be 6% smaller in Inkscape 0.92 (90 px / 96 DPI = 0.9375 in)
What method should I select to update my files?
Functionality to automatically scale your documents to account for the change in document DPI has been added to Inkscape 0.92. As not all scaling methods work equally well for all applications, Inkscape gives you three choices, so you can select the method that suits your requirements best:
- Files containing artwork for screen display:
Files that are intended to be displayed on computer monitors, mobile phones, digital TVs and similar devices usually do not need to be rescaled at all. A pixel in Inkscape 0.91 is still exactly one pixel in size in Inkscape 0.92. If you created a desktop background image with a size of 1920 x 1080 pixels in Inkscape 0.91, it will still have this size in Inkscape 0.92. This option is the safest, as it does not do any scaling at all. You can also use it for other types of artwork for which the exact physical size is not important. - Filesintended for physical output:
This includes all files that were designed to have a specific physical size that needs to be maintained, e.g. documents intended to be printed on a specific paper size like US letter or A4, technical drawings that were drawn to scale, documents that are intended to be processed by a 3D printer / plotter / cutter, and any other file that needs a fixed physical size for some reason.
All artwork of this type needs to be scaled to keep physical dimensions identical, and there are two approaches for this scaling that have different strengths:- Method 2a preserves the visual appearance of elements, especially for clipped or masked objects, filters, and clones.
For this option, Inkscape scales the whole drawing as if it were one big group (by transforming it using the SVG document's viewBox attribute). This means that the size of each individual element in the SVG source will stay as-is (i.e. too small), but that after scaling the whole image, the size of elements will be as expected (you can think of it as using a magnifying lens to look at the image - while size of the original image stays identical the resulting image appears larger). This is the best option if you want to preserve the visual appearance of your document and it's the correct choice in almost all cases where scaling is required. - Method 2b preserves the physical size of each individual element.
For this option, Inkscape scales each element separately. This means that a single line that was 1 in long in Inkscape 0.91 (for example think of a 1:1 drawing of the scale on a ruler) will still be 1 in long after scaling in Inkscape 0.92, which requires changing its size in the SVG source from 90 px to 96 px. This is especially important if the path data itself has to be used (for example to provide coordinates for a 3D printer, plotter or cutter). The downside: Scaling each element individually is error-prone and might result in different visual appearance (especially for the elements listed above) and can even fail completely in some cases. Only use this option if you depend on unscaled elements with proper physical size in the resulting SVG file.
- Method 2a preserves the visual appearance of elements, especially for clipped or masked objects, filters, and clones.
Further information
- CSS specification for the definition of 'Absolute lengths' in the CSS Values and Units Module (specifically see 'Note: This definition of the pixel unit [..]')
- Specification of 'Units' in SVG 1.1 and 'Units' in SVG 2
- Some known bugs about Method 2b (scale individual elements) can be found by searching the old Launchpad bugtracker
Inkscape and other programs
Why is Inkscape so different from Adobe Illustrator?
In many cases, this is simply because the feature in question is not yet implemented, or is being actively worked on. But there are other reasons, too. AI is not the only game in town. Even though it currently enjoys a near-monopoly of SVG editors, there still exist, for example, CorelDraw and Xara — which are also quite different and, in the opinion of many people, superior to AI in usability. Inkscape has borrowed a lot of user interface ideas from these fine editors. It has also added many new tools and interface elements of its own. We take usability very seriously, and we often knowingly depart from the AI paradigms because we consider our approaches better. If you came from Adobe Illustrator and are having trouble with Inkscape, please read (and maybe eventually contribute to) the document on our Wiki.
Why did Inkscape split from Sodipodi?
Inkscape started as a code fork of Sodipodi. The main reasons were differences in objectives and in development approach. Inkscape's objective is to be a fully compliant SVG editor, whereas for Sodipodi SVG is more a means-to-an-end of being a vector illustration tool. Inkscape's development approach emphasizes open developer access to the codebase, as well as using and contributing back to 3rd party libraries and standards such as HIG, CSS, etc. in preference to custom solutions. Reusing existing shared solutions helps developers to focus on the core work of Inkscape.
Is Inkscape, or SVG, intended to replace Flash?
While SVG is often identified as a 'Flash replacement', SVG has a huge range of other uses outside that of vector animation. Replacing Flash is not one of Inkscape's primary intents. If SVG can replace Flash, and Inkscape can help, that's great, but there's a lot more to SVG than web animation that is worth exploring. (See also SMIL.)
Legal
What License is Inkscape released under?
GNU GENERAL PUBLIC LICENSE Version 2, June 1991 [2]. In short, this means you are free to use and distribute Inkscape for any purpose, commercial or non-commercial, without any restrictions. You are also free to modify the program as you wish, but with the only restriction that if you distribute the modified version, you must provide access to the source code of the distributed version.
How are the Inkscape name and logo protected?
The Inkscape name is trademarked under U.S. Trademark Law, and held and administered by the Software Freedom Conservancy. Our policy is available on the website, and describes the conditions under which you can use our name and logo. We've aimed to make our requirements reasonable and friendly: We want to avoid things like other groups claiming to be or represent us when they don't, or to distribute our software in ways that aren't consistent with our license.
The logo is similarly trademarked and covered by our trademark policy. We're cool with people creating derivative works that help promote Inkscape or make it fit in with a given user interface style, but we don't want to see it abused by companies that might incorporate it into their own logos. For merchandising, you are welcomed to use our unmodified logo; for anything else, please contact the Inkscape Board for permission.
- HubPages»
How To Make Ink Drawings From Your Own Picture
Here I have written a small tutorial how to use Ink Pen script in Gimp. Basically you can turn any good quality image into ink pen drawing.
All you need is GIMP (2.8). and extension package(which contains loads of different kinds of features to have fun with). I have to warn you, you might get hooked on creating beautiful images.
At first I have to say, I am not a professional. I have just been playing around with GIMP, trying all the cool features, and by accident learned what it takes to create pretty ink drawing . I will show you few examples of what kind of image work best for ink drawing images.
I wrote this small tutorial for people like me, who might not have the skills or the time to learn how to draw by hand. I can barely draw a stick figure, and my family is full of people who are so good at drawing..
Well with a bit of luck, and some amazing photos, you are only few minutes away from being talented artist, without learning how to draw!
All images taken by Marja79
First attempt to turn image into an ink drawing.
This was my first attempt of turning image into a ink drawing. By accident I nailed it. Otherwise I think, I would not have tried it again.
Picture of a twig wreath I have made
Click thumbnail to view full-sizeHow to avoid smudgy GIMP ink pen drawing
My second attempt of turning image into ink drawing failed. It only took me few minutes to figure out why. Here I have demonstrated conditions that might lead to a failure.
I have not adjusted the brightness of any of these images, before turning them into ink drawings. That could work in some cases.
-Here the lightning is poor. It is late noon, light comes from left, that creates shadows, which look smudgy.
-I shrinked the image to cut the time of turning the image into ink drawing. Makes the outcome look smudgy.
- On small images the blue grid is large. It looks like a page from a notebook.
Lightning matters
Click thumbnail to view full-sizeConclusion
- Large images work better , even though converting them might take more time
- Lightning matters, prefer bright daylight
- Background should be light. On dark background objects get smudgy.
My favorite picture
This is my all time favorite picture of my BabyCat. As a kitten she used to 'pose' a lot. Unfortunately she does not do that anymore, and she is not a kitten anymore.
This was medium sized image, which seems to work quite well, but the lightning is a problem. Light comes from a window on right. Although it actually saves the picture, because BabyCat is mostly white. But the shadow on the facial area is problematic. I could not fix that which you can see in the next set of images.
Turning a picture of my cat into GIMP ink drawing
Click thumbnail to view full-sizeTrying to fix the shadow on facial area
Click thumbnail to view full-sizeI tried every possible tool to fix the problem, but the outcome does not look as good as the first version.
Making Christmas cards from picture of Santa Claus
I had an idea of making a Christmas card of this picture. This image has been taken indoors without flash. Light comes a bit from my left, so in ink drawing a part of beard looks plain white. Otherwise, I really like this picture.
Turning picture of Santa Claus ornament into GIMP ink drawing.
Click thumbnail to view full-sizeMy Zazzle Store
One beautiful image can be used on so many products!
black and white merry christmas card
Framed wall art from GIMP ink drawings
I could not resist printing and framing these images. Especially the picture of my cat is my favorite, even though it is not perfect, but it is really artistic in my eyes.
I wish I could draw, but I am content about the outcome of these pictures, it is definitely the second best option.
I have lots of different kinds of frames. And I have many great ideas of what kind of images I will doing with GIMP in the future.
Instructions:
1. I have few of these old frames. No idea where I got them. They have been laying in my closet for ages. But perfect for this project. I painted the background with white acrylic paint, because the back had gotten yellowish during the years.
Frame itself was blue, so I painted it black with acrylic paint. Those dry really quickly!
2. I measured the exact place for the image I printed. I did not use glue, I wanted to attach the print only with masking tape.
3. Now it looks pretty much the way I wanted to. I am going to paint that masking tape black, so it looks like frame inside of the frame!
4. Carefully with shaking hands I managed to paint the masking tape black without making a mess. Well I have to say, I was supervised by the best boss every. The BabyCat herself. She sat there until I had finished up painting and framed her picture.
6. Did the same thing with this image. I had small frames, which I just painted black.
Convert Images to Monochrome With the Gimp
How to Capture Color with GIMP
Shades and Tones of Yellow and Orange
Free Softball and Baseball Clip Art
Create Fractal Art With Sterling2- A Video Tutorial
Como o pessoal veste a cmisaa do software que usa como se fosse uma nacionalidade . Foi sf3 uma brincadeira, mas sempre vem os caras com essas guerrinhas. Windows x Linux, Java /.Net e Delphi. Android x iOS.Cada um usa o que quer, o que achar melhor e fim. Uso Linux em casa, Windows no trabalho e iOS no celular. Desenvolvo em Delphi e C# na empresa, em casa fico brincando no Java e no Php, se aparecer um proposta melhor pra desenvolver em Ruby ee estudo a linguagem e aprendo. Quando vejo pessoal discutindo, sem ser em tom de brincadeira, por essas ferramentas me de1 um grande dese2nimo. c9 como se um pedreiro discutisse com outro qual marca de cimento e9 melhor.



